Java is a popularly used, multi-purpose programming language that is used in various fields of life. Many applications are dependent on Java and require its installation as a prerequisite to work properly. Also, Java releases updates regularly to facilitate its users with new features/updates and fix bugs/errors. Therefore checking which Java version is running on your machine helps you manage your Java-dependent applications efficiently.
This blog post will illustrate several methods to check the Java version on different platforms like Windows, Mac, and Linux.
Checking Java Version on Windows
Using CLI or GUI, you can check which Java version is installed/running on your Windows operating system.
Checking Java Version Using Windows CLI | CMD or PowerShell
Open the Command Prompt or PowerShell terminal, type “java –version”, and hit the Enter key to find the Java version installed on your Windows:
java --version
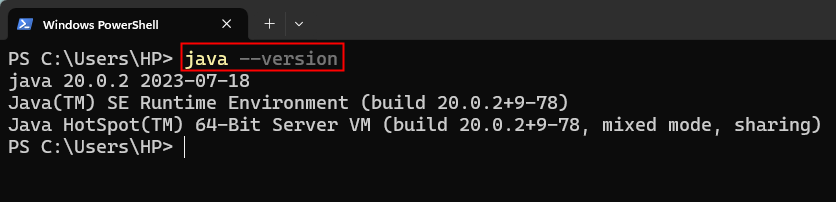
Checking Java Version Using Windows GUI | About Java
Navigate to the Windows start menu, type “About Java”, and click on it to find which Java version you are currently using:
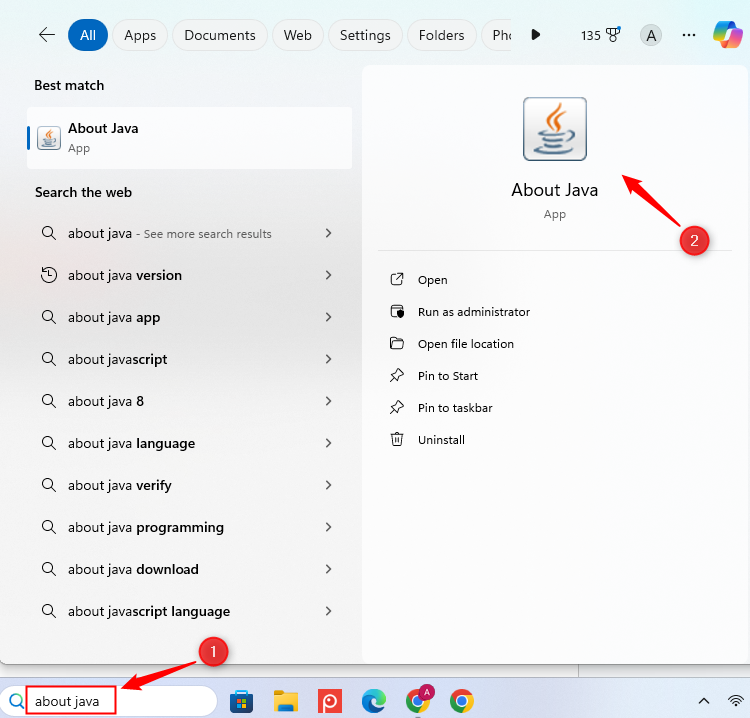
As soon as you click the “About Java” app, the following dialog box pops up, which shows the Java version details:
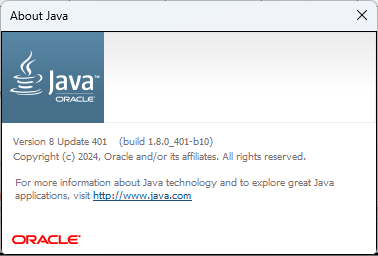
The above snippet shows that Java 8 is installed on our Windows system, which is the latest Java version (at the time of writing).
Alternatively, open the control panel, and navigate to the “Programs”:
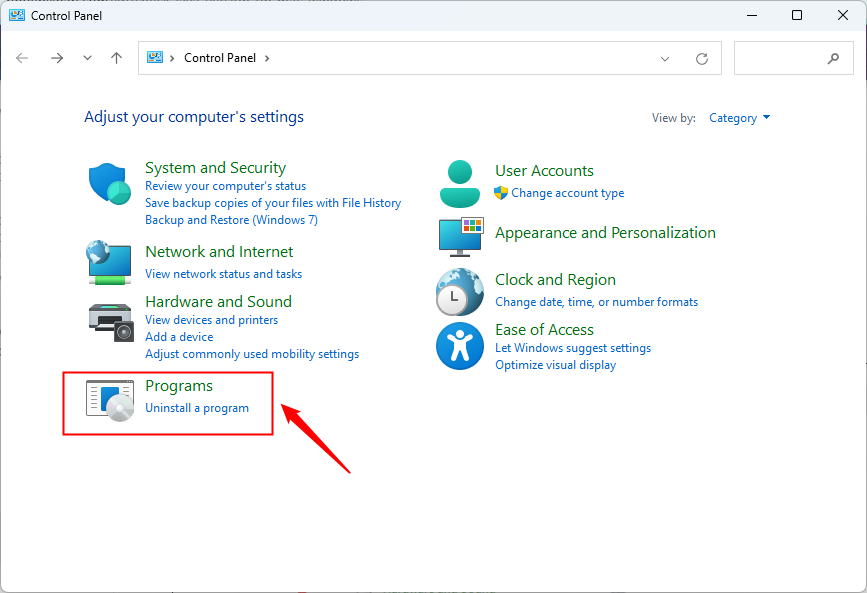
If Java is installed on your system, then the “Java” application will be visible in the “Programs” folder, as follows:
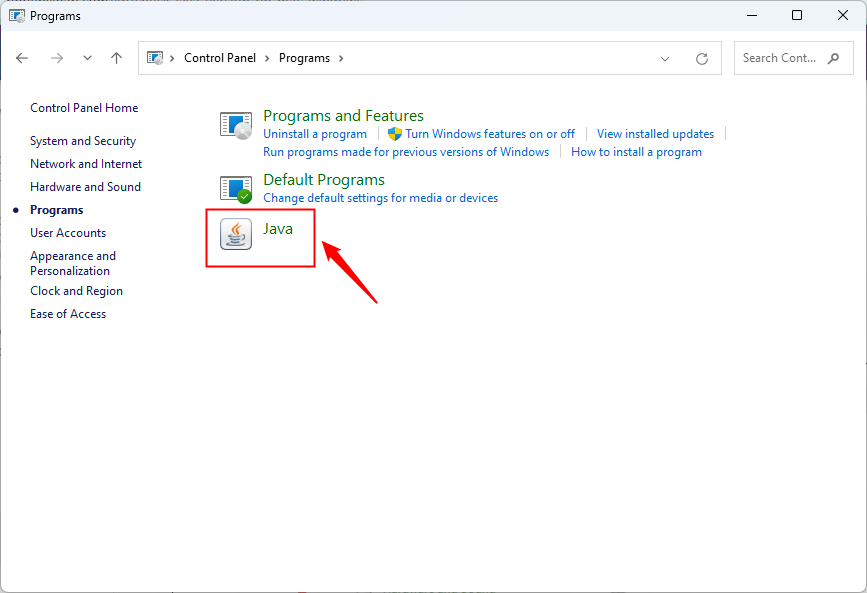
When you click on the “Java” application, the “Java Control Panel” opens. Click the “About..” button to find/check the Java version:
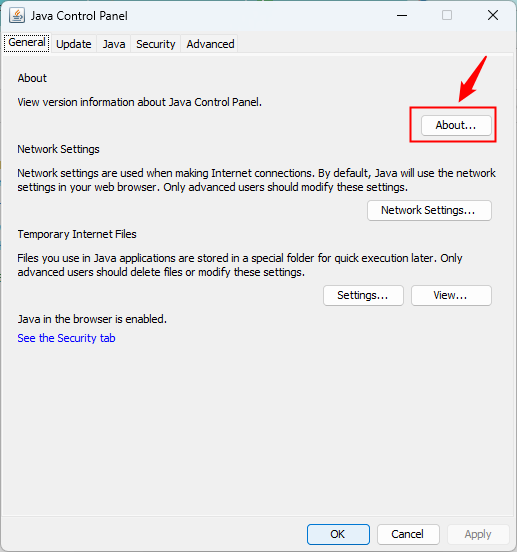
There you go! The output illustrates that Java 8 is installed on the Windows system:
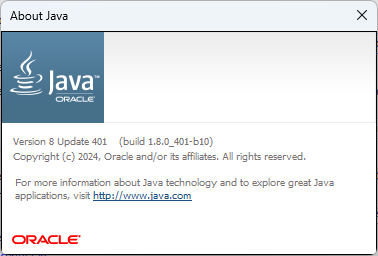
Checking Java Version on Mac
Mac supports both GUI and CLI-based methods to check the Java version. This section illustrates both methods with appropriate steps and screenshots. You can follow any of the mentioned methods according to your preferences.
Checking Java Version Using Mac Terminal
Execute the given command to check/find the Java version on Mac using the terminal:
/Library/Internet\ Plug-Ins/JavaAppletPlugin.plugin/Contents/Home/bin/java -version
The following snippet shows that “1.8.0_351” is installed on our MacBook:
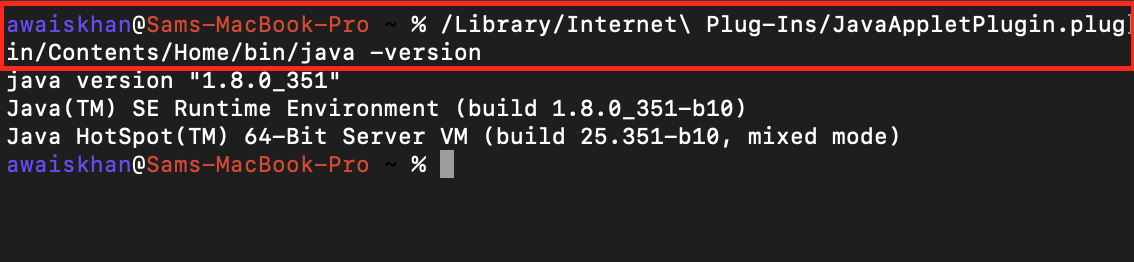
Important: You can determine the JDK version installed on your macOS by executing the following command:
java --version

Checking Java Version Using Mac GUI | System Preferences
To check the Java version using Mac GUI, open the menu bar and navigate to the “System Preferences…”:
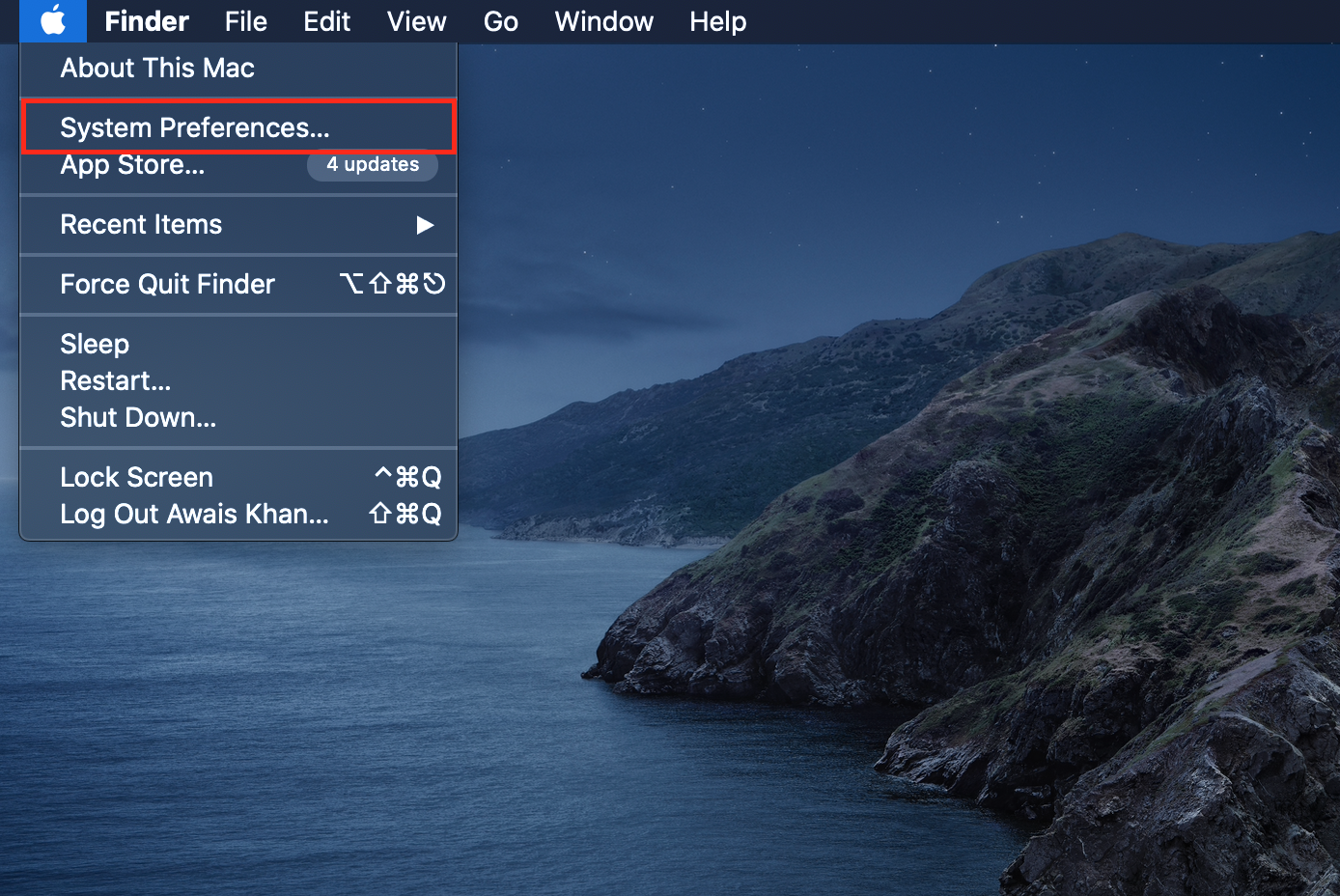
Scroll down to find the “Java” application; click on it to open the “Java Control Panel”:
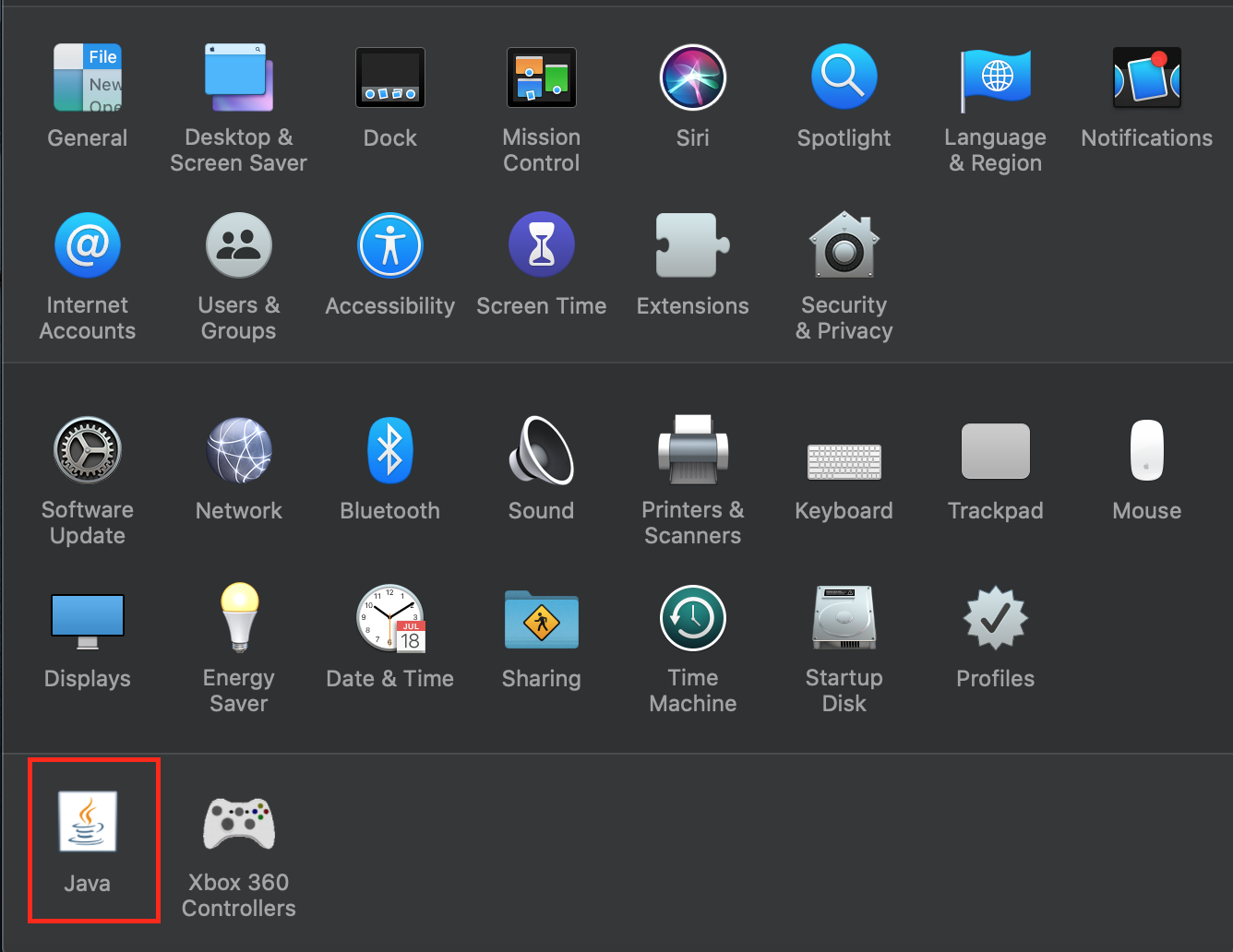
From the “Java Control Panel”, click on the “About…” button to check the installed Java version:
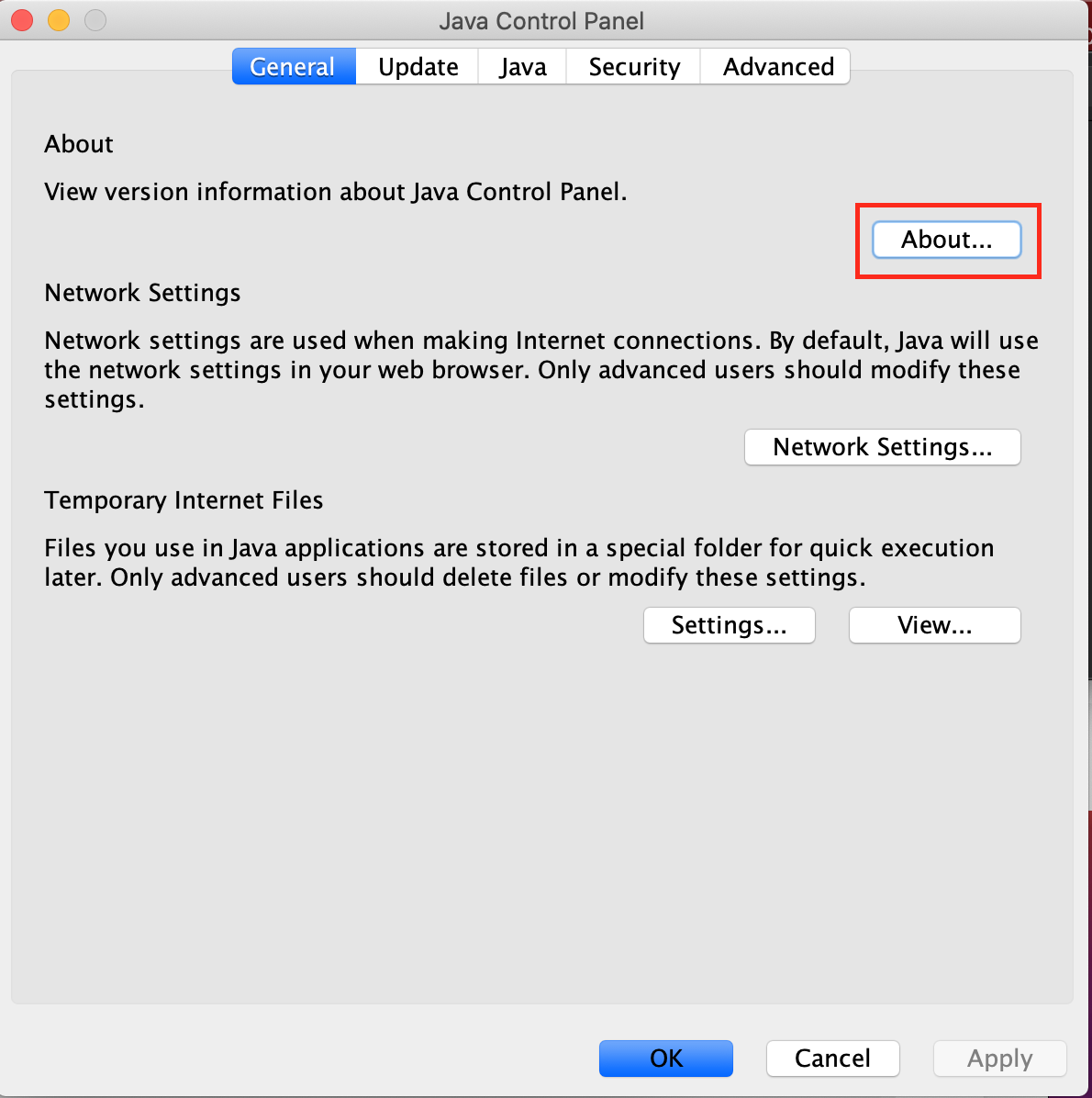
As you can see from the output, “Java 8” is installed on our macOS:
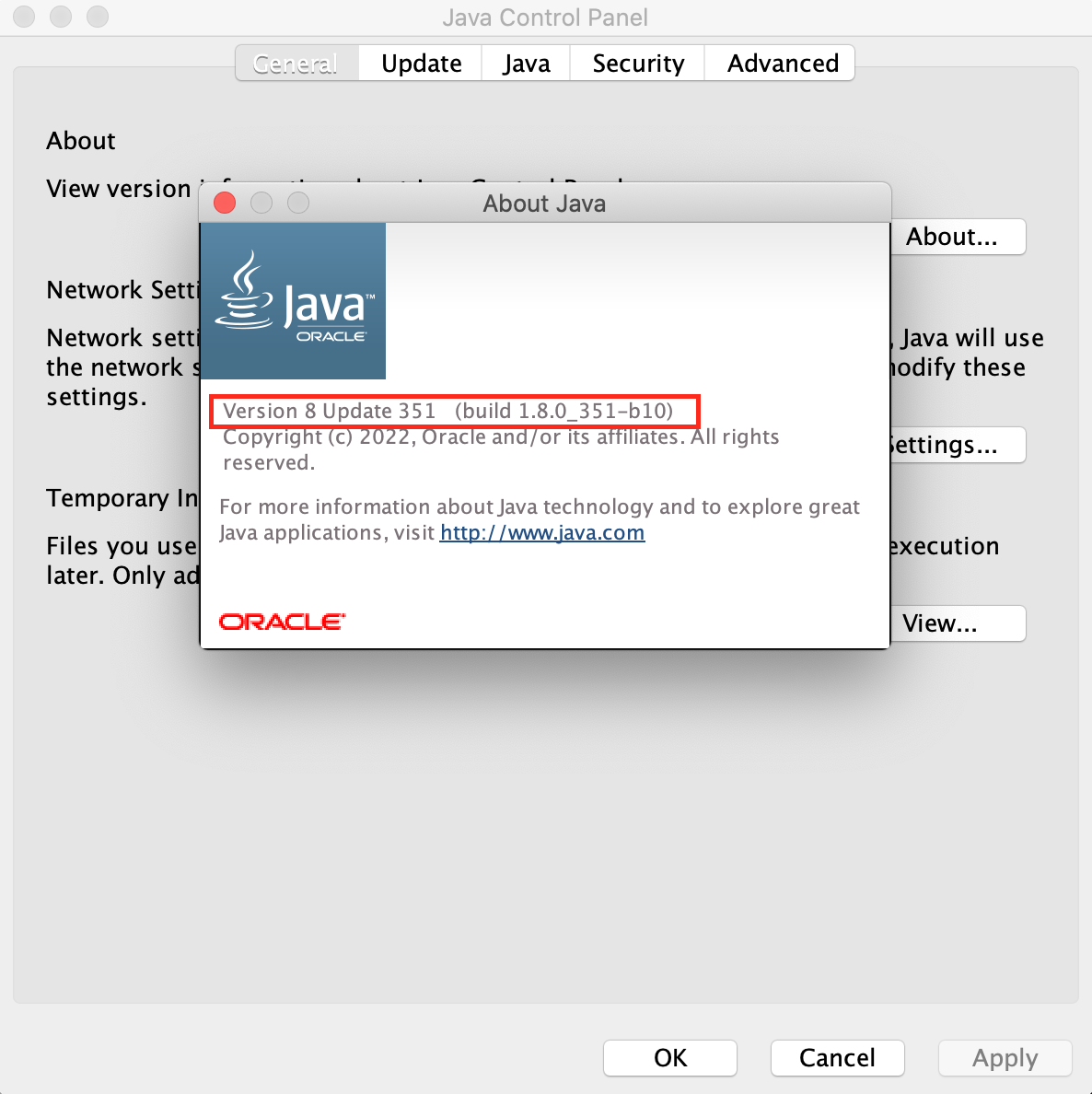
Checking Java Version on Linux (Ubuntu/Debian/CentOS)
You can check the Java version on Linux using various commands. Among them, the “Java –version” is the most convenient one. To use this command, open the terminal, type the command, and press enter:
java --version;
Note: We, execute this command on Ubuntu 24.04, you can execute it on any other Linux distribution of your choice:

Warning: If Java is not installed on your system, you will encounter the “java: command not found” error.
Alternate Linux Commands to Check Java Version
Other than the “java –version” command, there are some other alternatives that help you find the Java version on Linux, as demonstrated below:
| Command | Description |
|---|---|
| javac -version | It retrieves Java’s primary compiler version. |
| update-alternatives –list java | It retrieves the path(if installed) where Java is installed on your system. |
| sudo apt list –installed | grep -i openjdk (for Ubuntu/Debian) sudo yum list installed | grep -i openjdk (for CentOS) | This command shows the list of Java packages (installed on your system). |
That’s all about checking/finding the Java version on Windows, Mac, and Linux.
Final Thoughts
To check the Java version on Windows, Linux, or Mac operating systems, run the “java –version” command from the respective terminal. Also, you can use the “Java Control Panel” to check/find the Java version on your system using GUI. Checking the Java version and updating it(if necessary) helps you manage your applications(that are dependent on Java) efficiently. This post has illustrated various CLI and GUI methods to check Java versions on well-known operating systems like Windows, Mac, and Linux.
