This example illustrates how to add the server instance using the server wizard in Eclipse. One of the greatest advantage of using the IDE’s like Eclipse is that developers can use the server instances inside the editor itself without leaving the Eclipse environment. Eclipse itself supports the multiple server adapters to easily integrate the server by just location the server installation directory. Here I have added the screenshots to add server for more clarity.
1. List Server Runtime Environments
Navigate to Windows -> Preferences -> Server -> Runtime Environments to open the window for listing the configured runtime environments. You can configure the as many as servers within your eclipse instance. Click on the “Add” button to add new server instance.
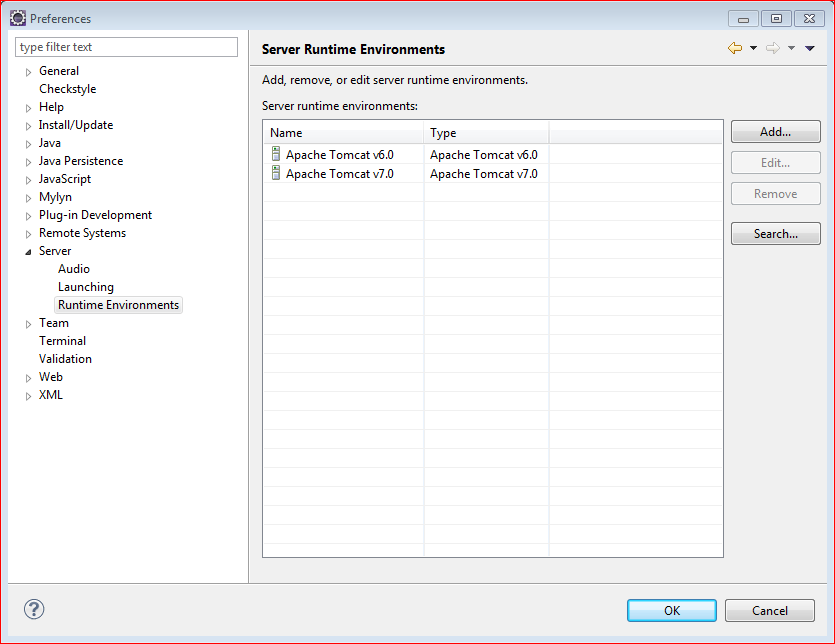
2. Select Server Type
Once you have clicked the “Add”, you will be presented with the list of server types supported by the Eclipse. If it is not listed, try to download by clicking the link “Download additional server adapters”.
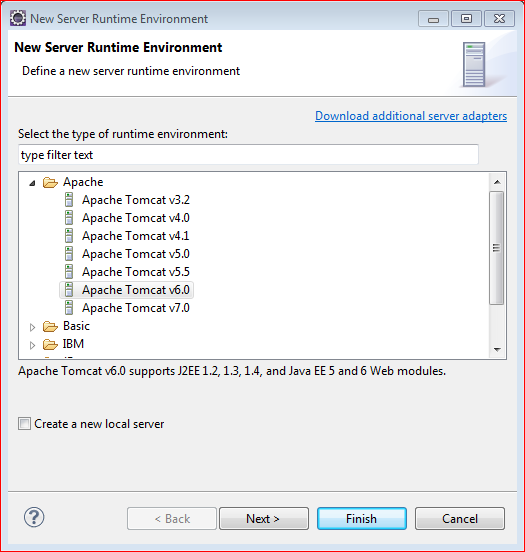
3. Select Server Location
This is the last step to configure the server. Here click on the “Browse” button and select the home directory of the server type you have selected in the previous step. If the selected folder is not valid server configuration, you will see an error. Clicking on the “Finish” button will add the server to the server panel. Server is ready for the use.
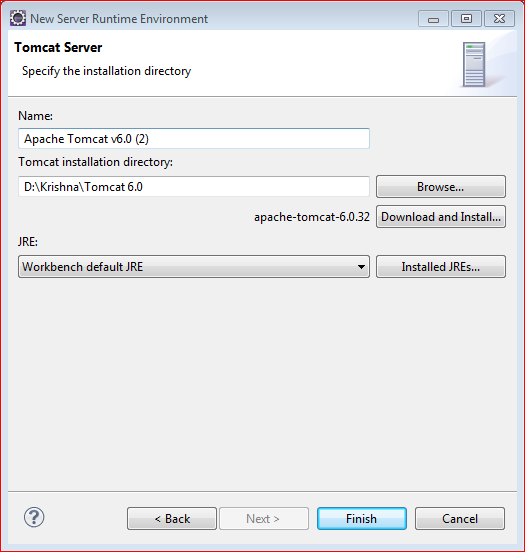

 PrimeFaces Button Example
PrimeFaces Button Example